How to Import Continuous 1 Minute Data into NinjaTrader
Step 1
Note: These instructions are only valid for CONTINUOUS CONTRACT importing for raw data, semi-colon separated, or.ntd/.ncd files. This page is not for individual contract data importing. For importing individual files please see the instructions here. If you have .ntd/.ncd files you can also see the ‘Easy Install‘ video and instructions on the home page.
Firstly, download your zipped data to your desktop.
Step 2
Before you can use the data you need to make sure you have the required symbols inside NT8. Go to Tools | Instrument Lists and select ‘Futures’ from the left side and ‘add’ from the right.
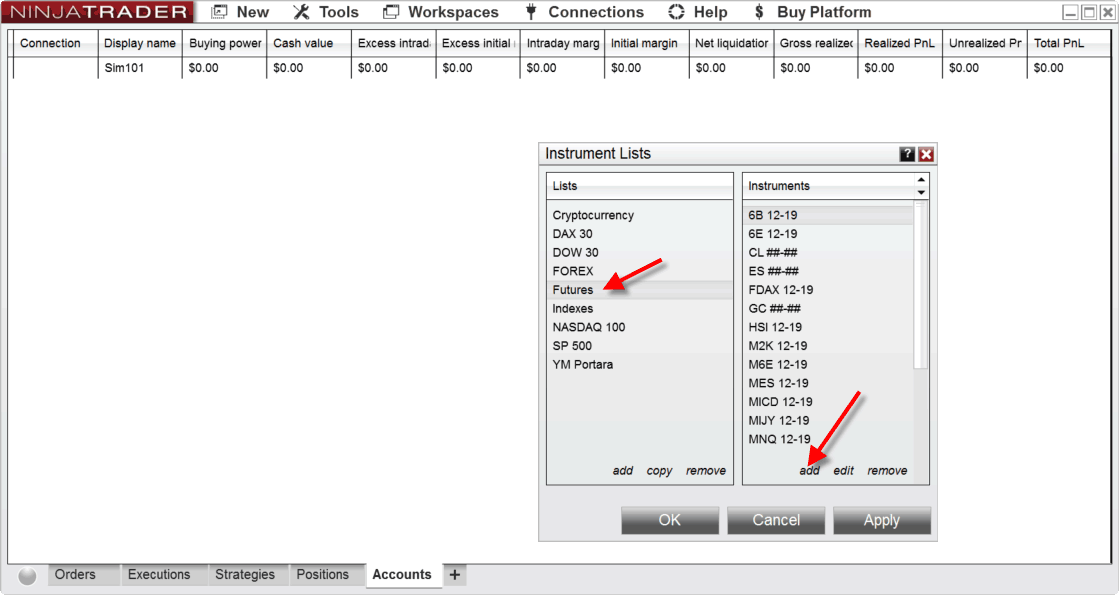
The Instruments UI will open. Search for the commodity that you are interested in importing continuous data for. In this case, it is Australian Dollar ‘6A’. Press OK.
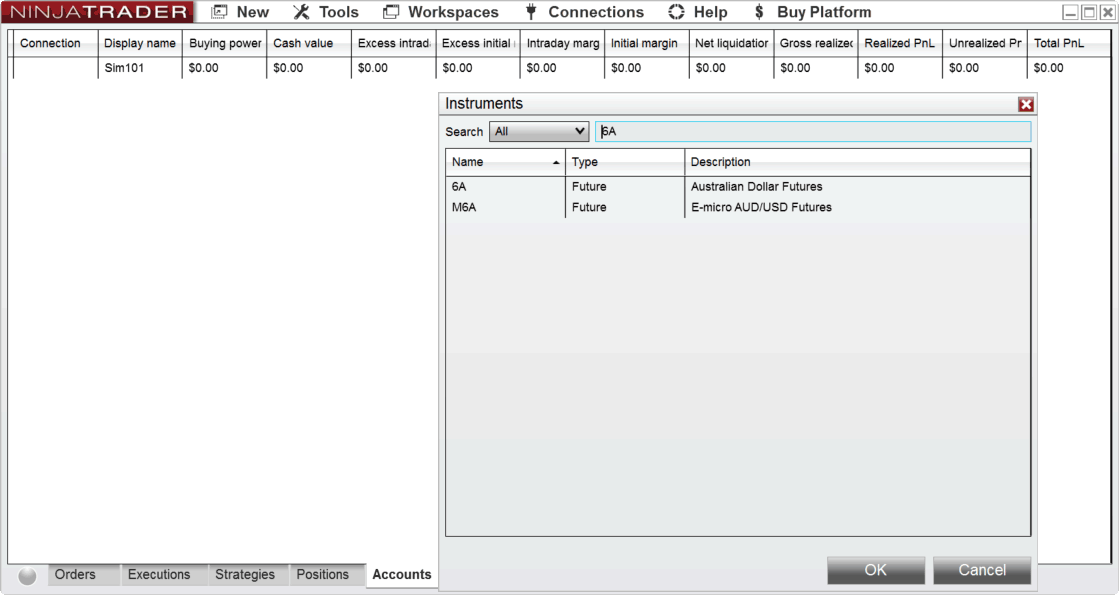
Once that menu has closed you will be back at the ‘Instrument List’ interface. Click the ‘edit’ button.
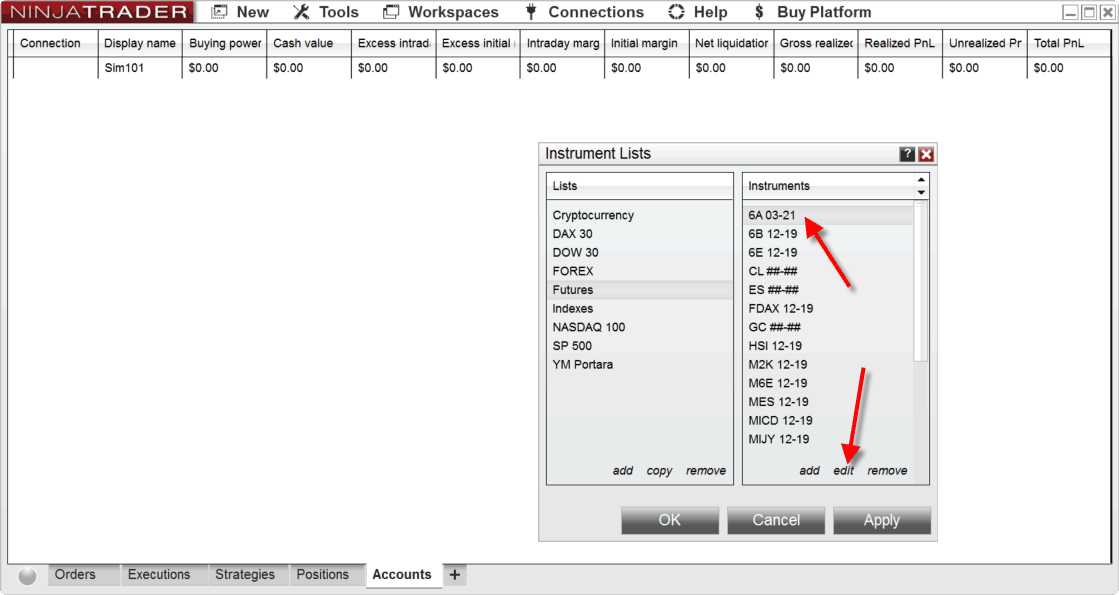
In the menu that opens, change the ‘Expiry’ combobox to ‘##-##’ (usually at the bottom) and press OK.
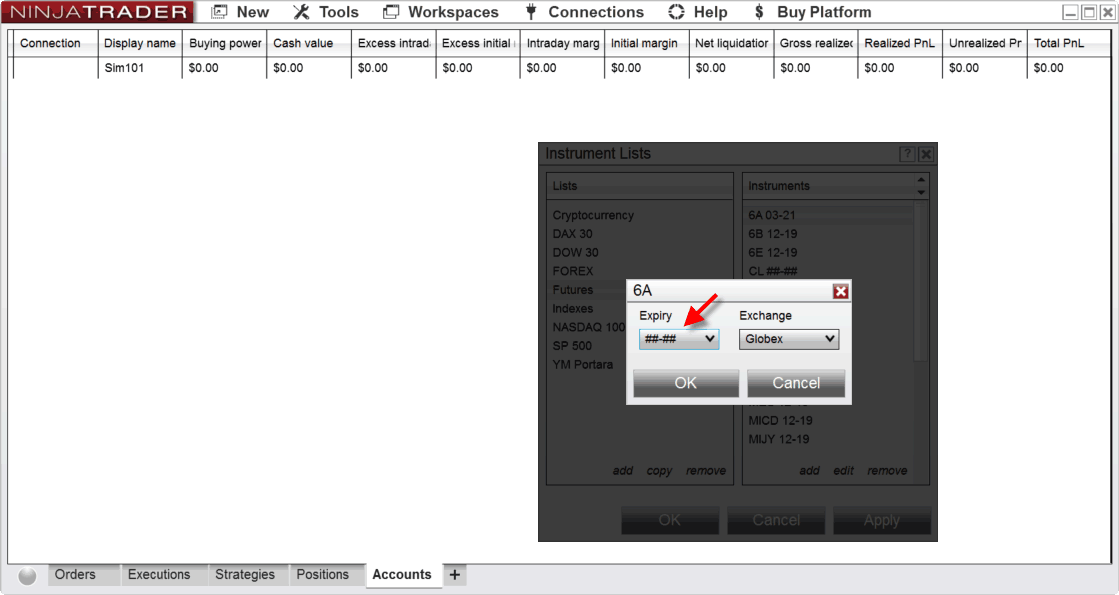
Step 3 - Instructions for .ncd files (NT8) or .ntd files (NT7):
If you have been given .ncd files or .ntd files continue with this step and ignore step 4. However, if you have been given semi-colon separated files for self-importing ignore this step and go to step 4.
I will assume you are using NT8.
Close NinjaTrader. Navigate here: C:\Users\YourMachineName\Documents\NinjaTrader 8\db\day. Go into the zip and into the day folder. Drag and drop the folder from the zip into the folder on your machine as in the image below.
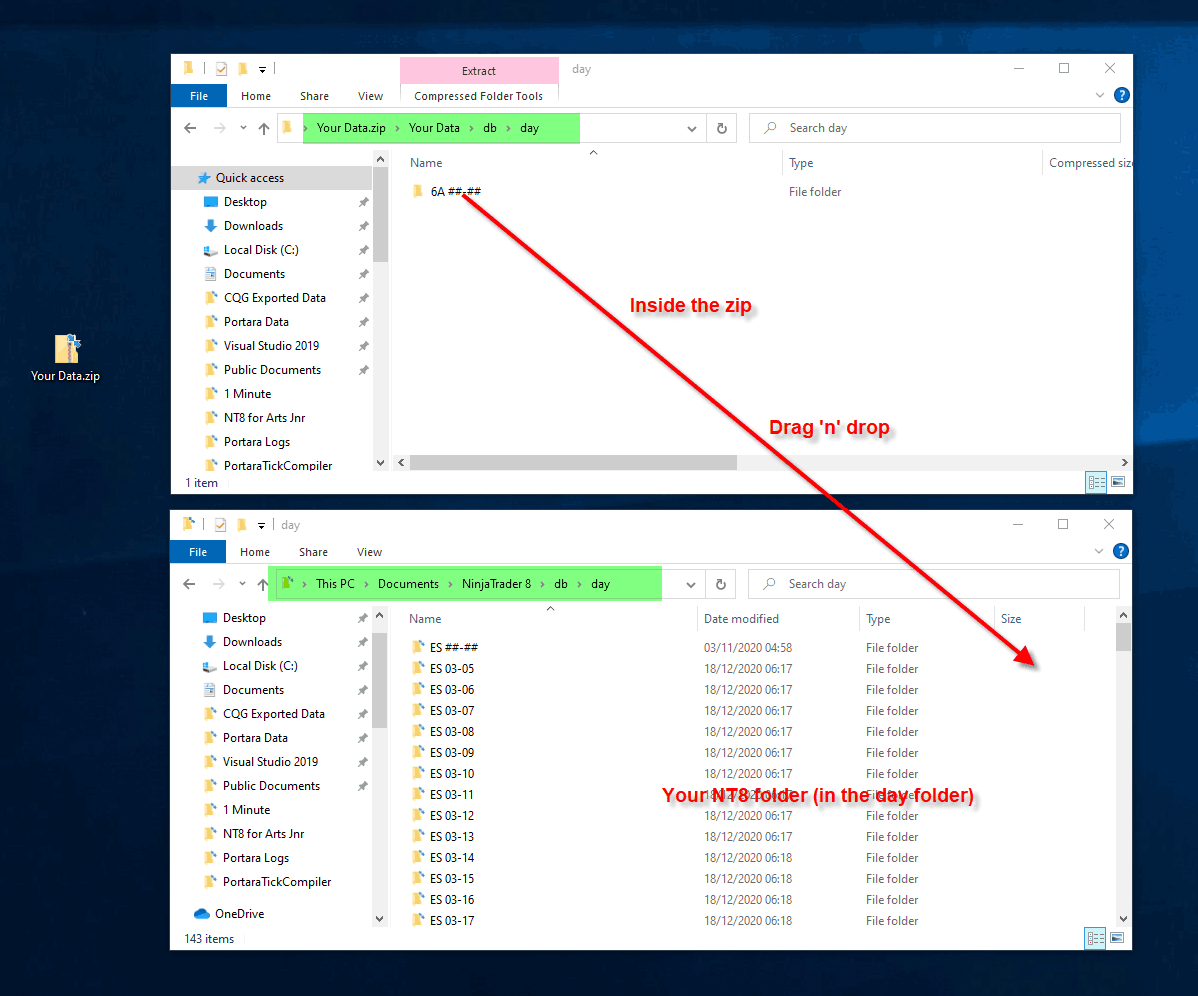
Repeat again for the 1 minute data. So, navigate here: C:\Users\YourMachineName\Documents\NinjaTrader 8\db\minute. Go into the zip and into the minute folder. Drag and drop the folder from the zip into the folder on your machine as in the image below.
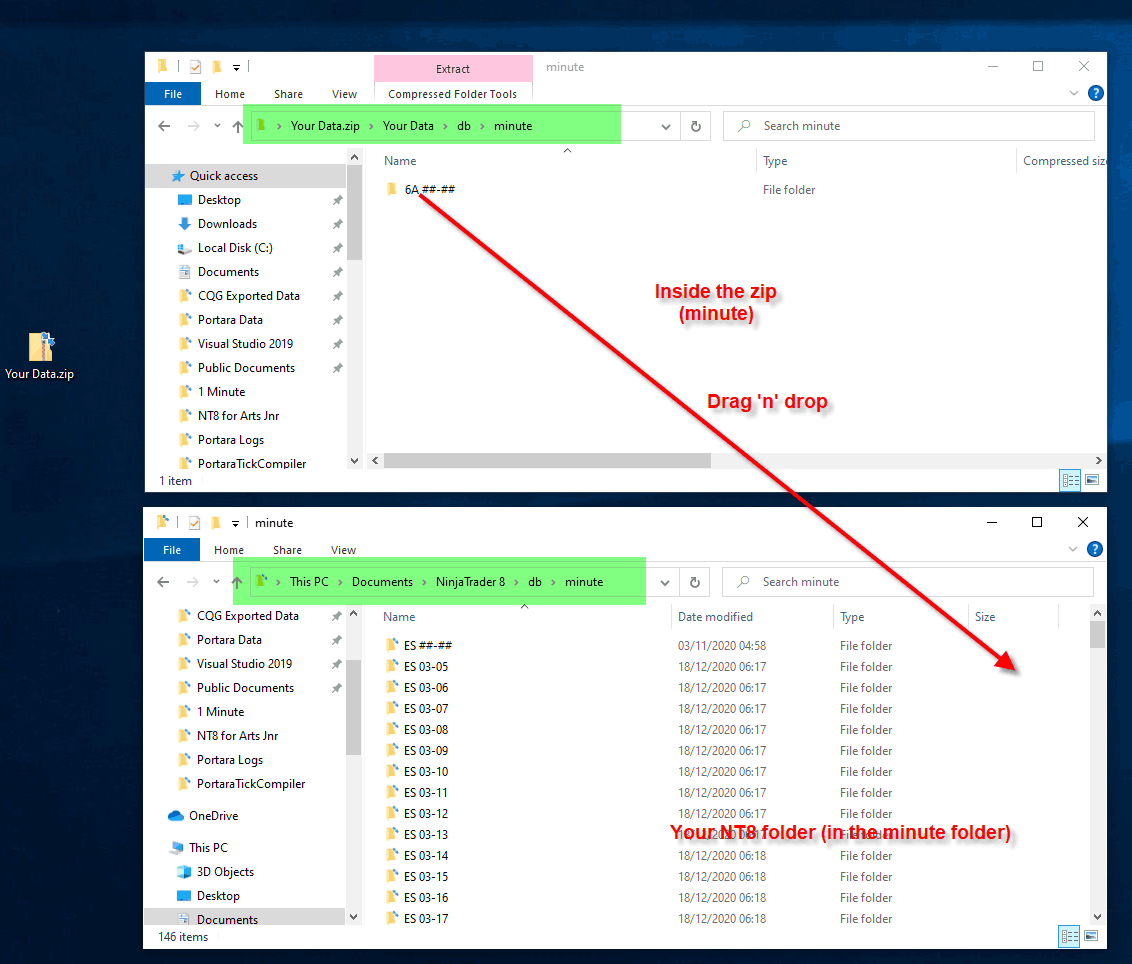
Once BOTH data sets have been pulled across, reopen NinjaTrader. Now continue from step 5.
Step 4 - Instructions for self-importing from semi-colon separated files
Unzip the data from the zip onto your desktop.
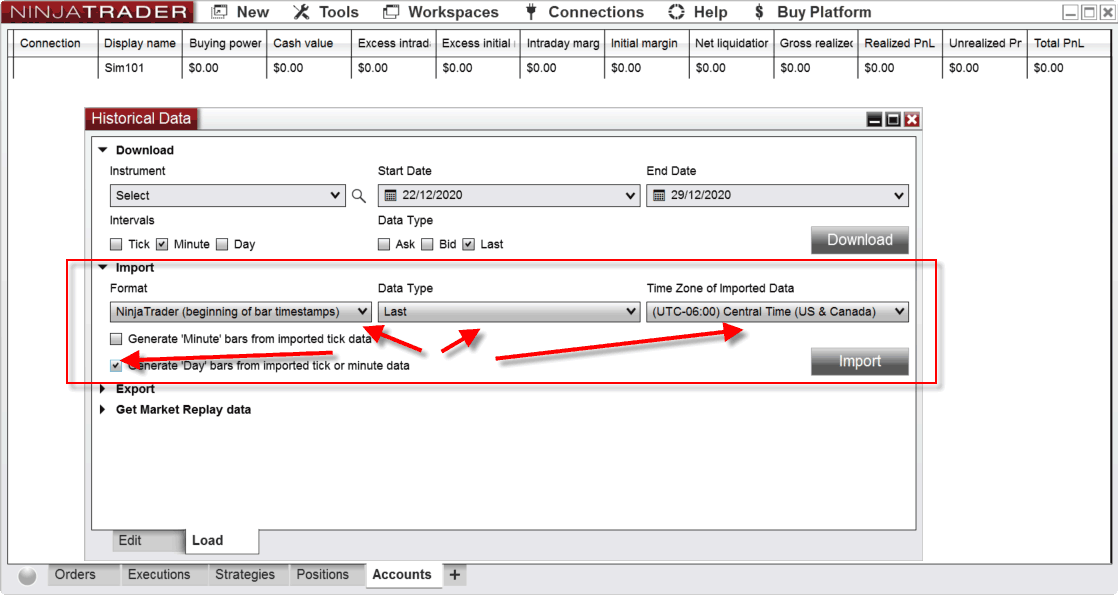
In NinjaTrader, go to Tools | Import | Historical Data, and set the three dropdown menus to ‘Beginning of bar’, ‘Last’ and ‘(UTC -6:00) Central Time’. Check the ‘Generate Day Bars’ boxes. Now, press ‘Import Data’.
Navigate into the folder of the unzipped data and select the data to import. For speed, you can select ALL the files at once rather than importing one at a time. Note: this may take a very long time depending on the amount of data you have purchased. You may notice a ‘count of imported rows’ in NT’s right hand corner but that has a tendency to stop if the UI is disturbed, However, the data will still be importing. Once the import process has completed you should see the success message as below.
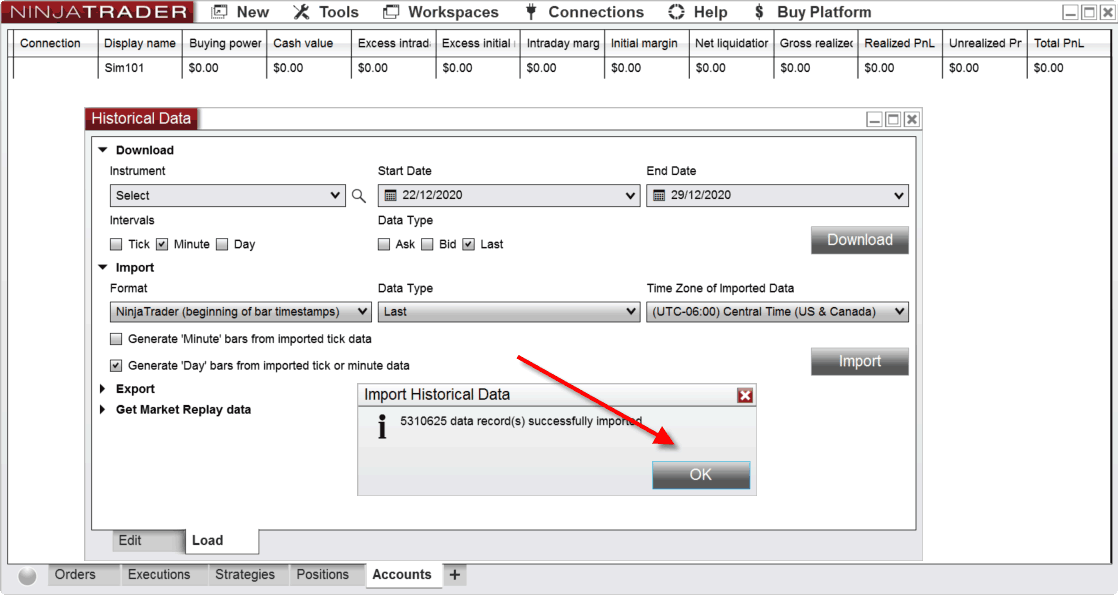
Step 5
Portara’s job is now complete, as data is on the machine, by whatever method, step 3 or 4 above. You can check both the minute and intraday areas of the database that this is so by using the navigator in NT. If you see data similar to the image below, the data is on the machine.
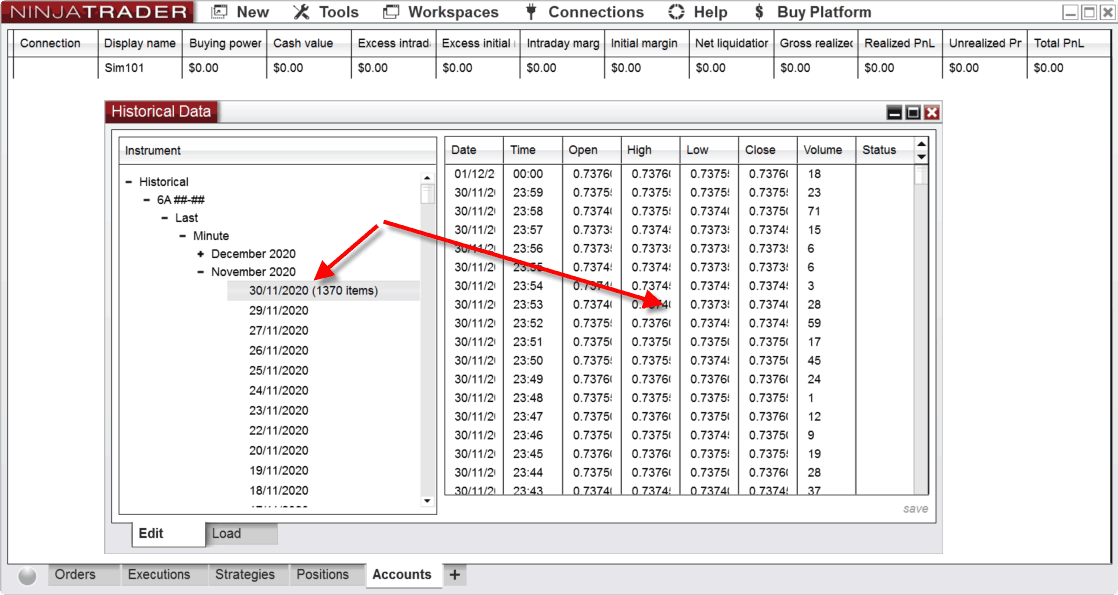
Step 6
To view your data:
- Select New | Chart
- In the top left-hand combobox MANUALLY TYPE (in this case) 6A ##-## for the Australian Dollar. The Data Series UI will open as in the image below. Obviously, type the symbols that are pertinent to you.
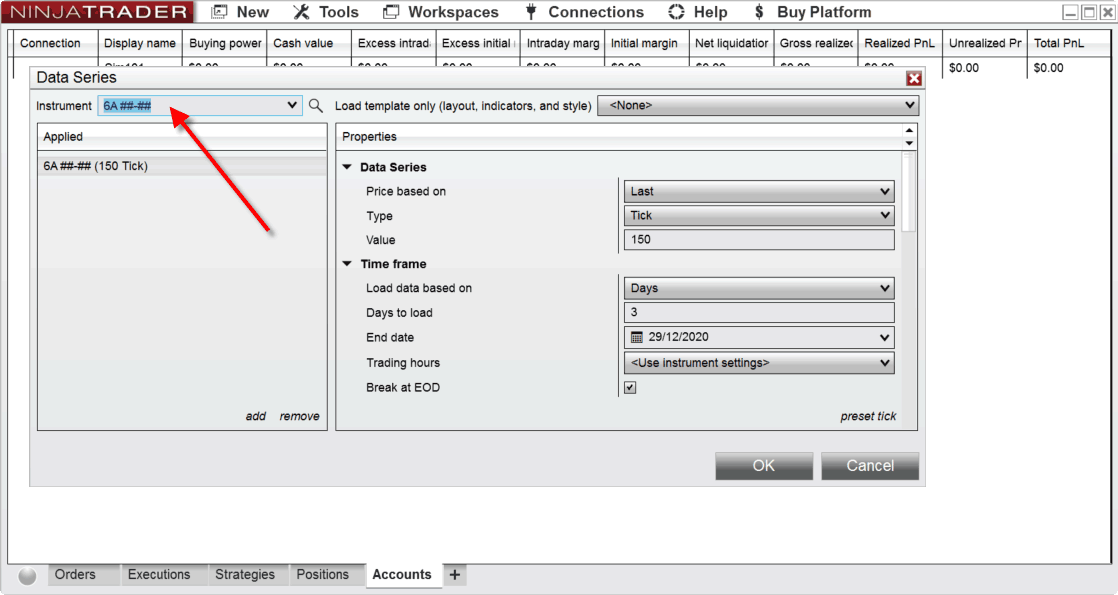
Set the required properties. In this case select ‘Minute’ from the combobox and load data based on ‘Days’. Set the ‘Days to Load’ value back far enough to pickup the end of your data. See Image below.
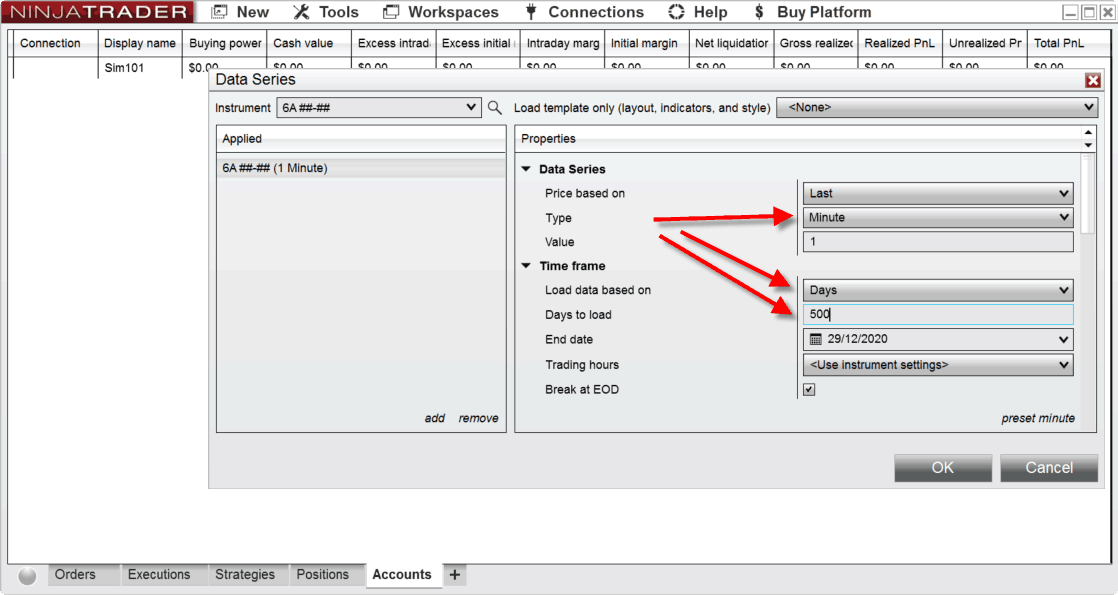
Data will now display in the chart.
From here, all other questions should be directed towards NinjaTrader support. Portara doesn’t answer support questions for NinjaTrader.
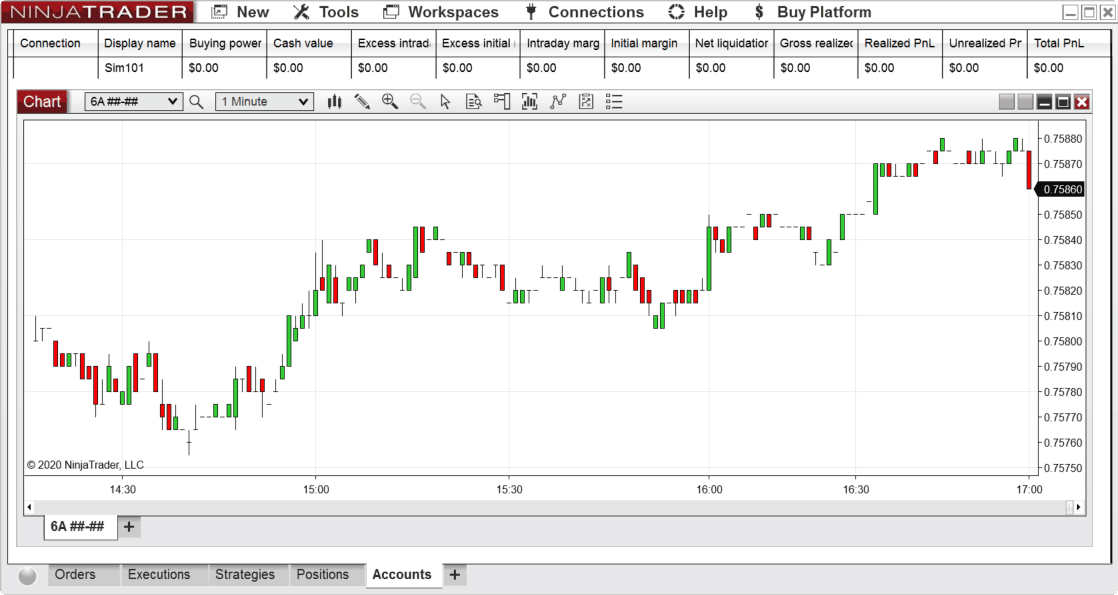
Troubleshooting Tips
- If you manually type in a contract like 6A ##-## make sure the days to load Is FAR ENOUGH BACK TO SEE THE DATA.
- If the data (or part of the data) fails to load then check if you have the continuous contract names in your database. You need to look into how to do this by looking at NT help files.
- If the data will not load from the text files sent, you need to make sure the commodity name (if obscure or uncommon) is actually contained in the NinjaTrader Instruments and Instrument list PRIOR to you importing the data. See NT help files in how to do this.
- Once the instrument exists inside NinjaTrader you can then resume the import as above.
- ALL other questions you need to refer to NinjaTrader Support and their documentation.
Non NinjaTrader Formats
You can purchase data in NinjaTrader format under Shop For Data.
If you require data in a format not related to NinjaTrader then you can browse our free sample data options for historical daily futures data, for historical intraday data, for historical tick – trades data, and historical tick – level 1 data.
Sample data courtesy of portaracqg.com.
